GitHub Pagesでポートフォリオを作るの巻 トラブルシューティング付き
どうもかずきです!
エンジニアになりたい人で転職やら案件獲得やら自分のスキルアピールのために作成するポートフォリオをGitHubで作る流れを紹介してみようと思います
スクールでもがっつり教えてくれない場合もありますし、自分でいろんな記事を参考にしてやったのに上手くいかない人のためにもっとわかりやすく説明できればと思います!
また上手くいかない場合の対処法も紹介します
早速行きましょうか
リポジトリを作成
GitHubのマイページの右上のプラスマークに注目

『New repository』を選択

任意のリポジトリネームを入力

ここにも同じように書く

公開するのでPublicにする

Create Repositoryを押してひとまずリポジトリ作成は完了

ここまでは書いたコードとかアプリをGitHubで管理したことある人ならわかっているとは思いますが一応書きました
ページを作成
以下の通りに実行
何をしているかを下のターミナルの番号に対応させて説明します
①まず任意のディレクトリに移動します 説明ではprojectディレクトリにしていますがこちらは好きな場所で構いません
②先ほど作ったリポジトリのデータをこのディレクトリにクローンします
ちなみにクローンする際は下の画像の順番のようにSSHをクリックしてコピーボタンを押すとコピーできるのでそれをgit cloneの後ろにペーストします
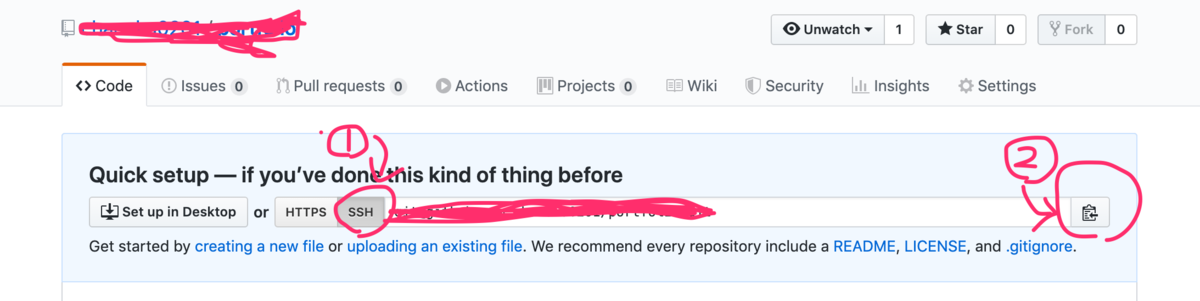
③そしてそのレポジトリのディレクトリに移動します
ターミナル
①
$ cd ~/Projects
② $ git clone ここにコピーしたものをペースト
③ $ cd リポジトリ名
HTMLファイルを作成
テキストエディタを開いて、command + O を押して、先ほど作成したリポジトリのディレクトリを開きます

まだ中身は空なのでここでcommand + N で index.htmlファイルを生成して試しに何か書いてみましょう
レイアウトを作っている時間がない方は無料テンプレートサイトからダウンロードしてこのディレクトリに入れてあげると瞬時にレイアウトは作れます
自分で一から作る場合は、、、
ターミナル
$ echo "何か試しにテキトーに書く" > index.html
このように生成することも可能です
こうすることでwebページを有効にした時にしっかり反映されているかが確認できます
GitHubへプッシュ
ターミナル
$ git add .
$ touch initial
$ git add initial
$ git commit -m 'コメント'
$ git push origin master
add とcommit をしてからプッシュします
ページを有効にする
Settingを選択
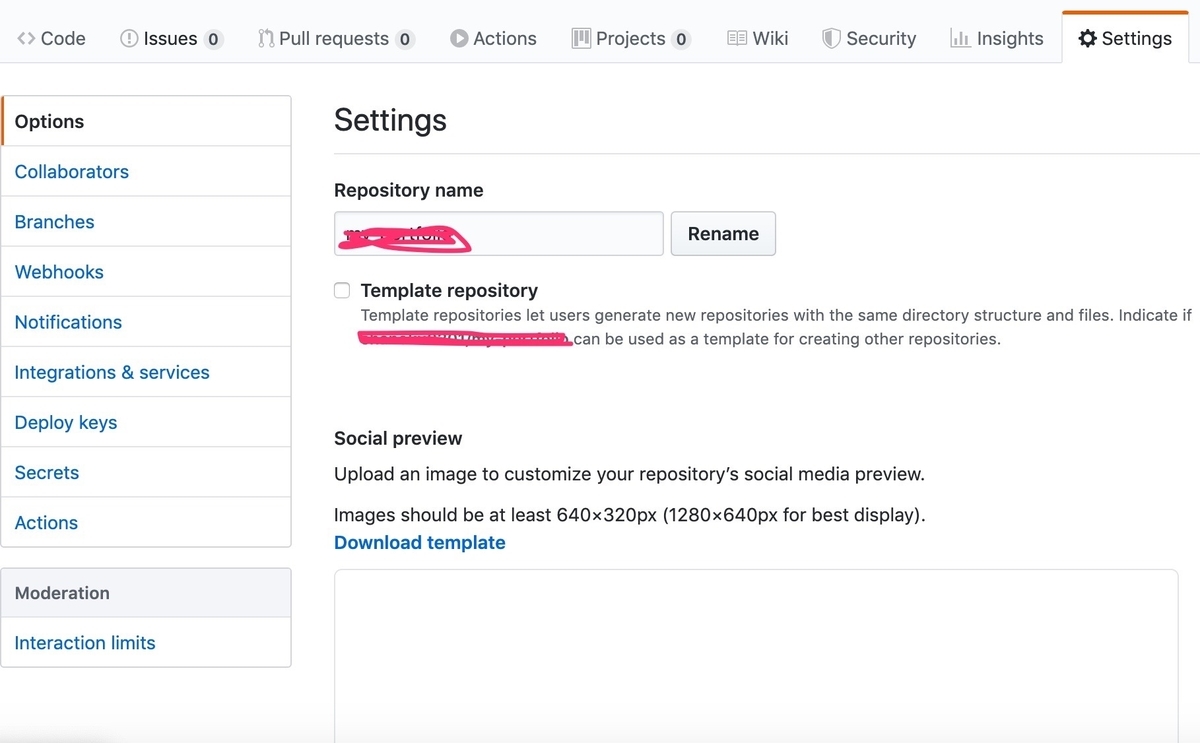
Noneからmaster branchをクリック
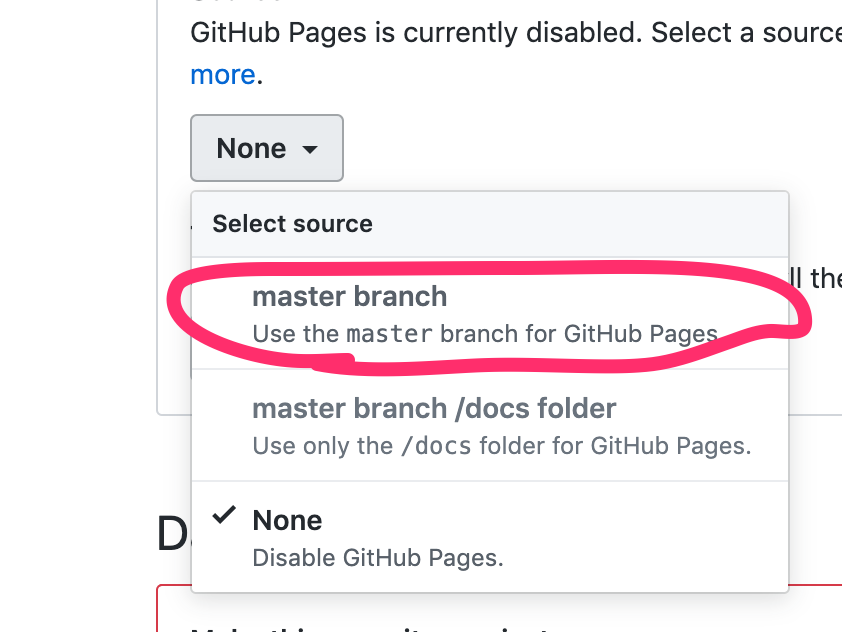
黒く塗りつぶしている部分をクリック
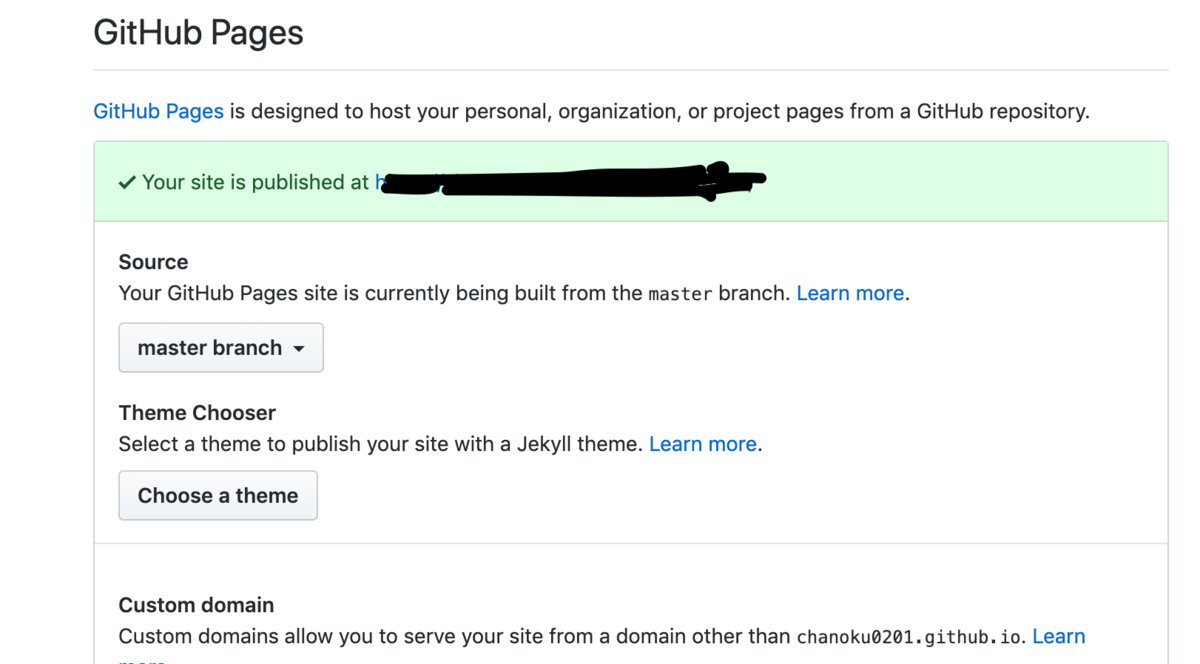
これで上手くhtmlの記述が反映されていれば完了です!
あとは先ほど開いたテキストエディタで編集するだけです
上手く開けず、こんなエラーが出る
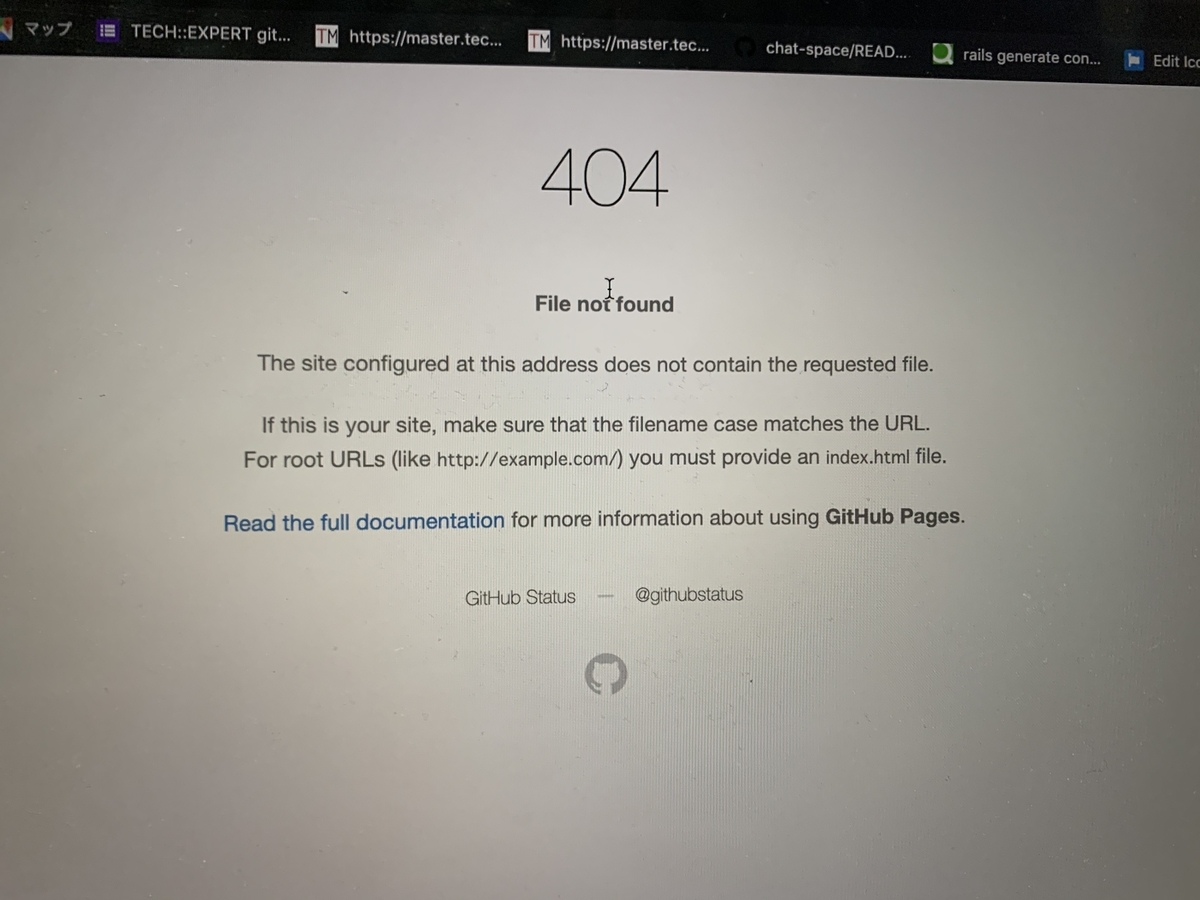
ざっくりした意味はルートのファイル名をindex.htmlにしなさいとのことです
とは言ってもそんなに簡単に治らない場合もあるので以下の方法を全て試してみてください!
- HTMLのファイル名がindex.htmlになっているか確認する
- リポジトリのファイルがある場所に一つディレクトリを挟んでみる(例えば、保存してある場所がホームディレクトリであるならホームディレクトリ/間のディレクトリ/リポジトリファイルにしてみる 要するに保存場所を変えるということ)
- リポジトリを作り直す
- 数分間待ってみる
- 重複したファイルやリポジトリのファイル下にディレクトリが挟まっていないか確認する(2番とは逆に、リポジトリファイル/何らかのディレクトリ/index.htmlのようになっていないかという意味です)
GitHub Desktopを開く
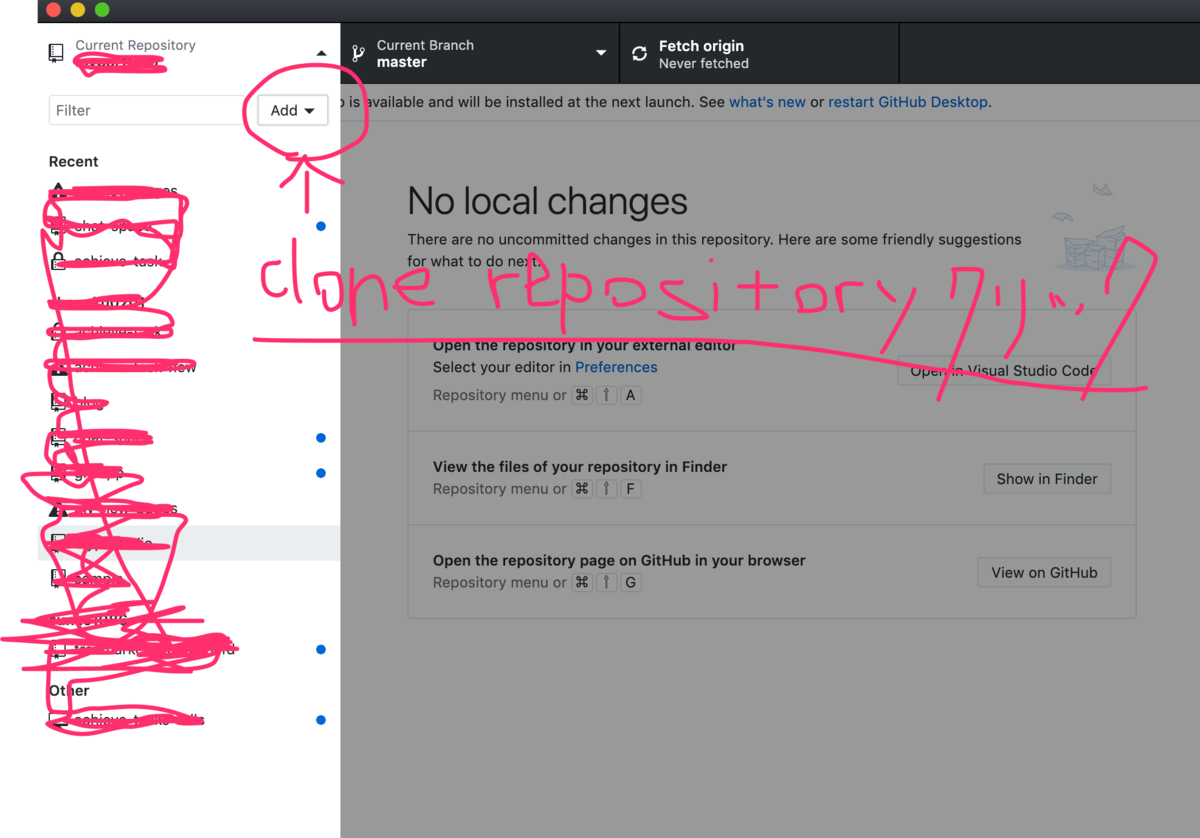
汚くてすみません笑
Addを押してからClone Repositoryをクリックします
次に下のように
- はじめにコピーした時と同じように貼り付ける
- リポジトリのディレクトリがあるところをChooseで選択
- クローンを押す
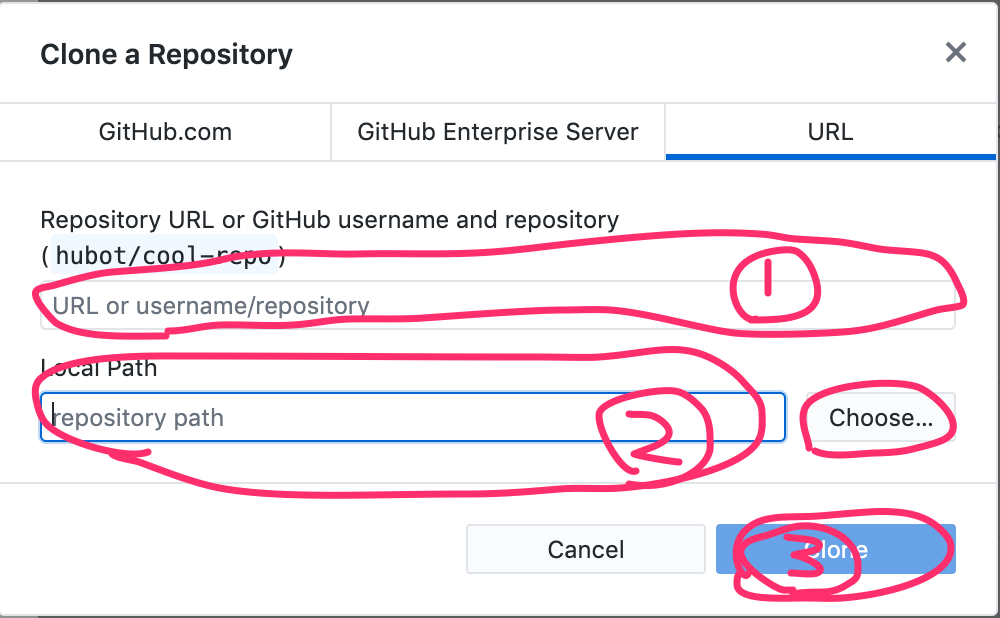
変更がGitHub Desktopに反映されない
テキストエディタで編集した内容がGitHub Desktop上で反応しない場合は、GitHub Desktopのサイドバーのリポジトリ名を右クリックしてOpen in テキストエディタ(使っているテキストエディタによる)をクリックすると上手くいくかと思います
ひとまずここで編集を始められるわけですが最終的にはデプロイしなければいけません
デプロイに関しては別の記事でご紹介しようと思います
それでは!